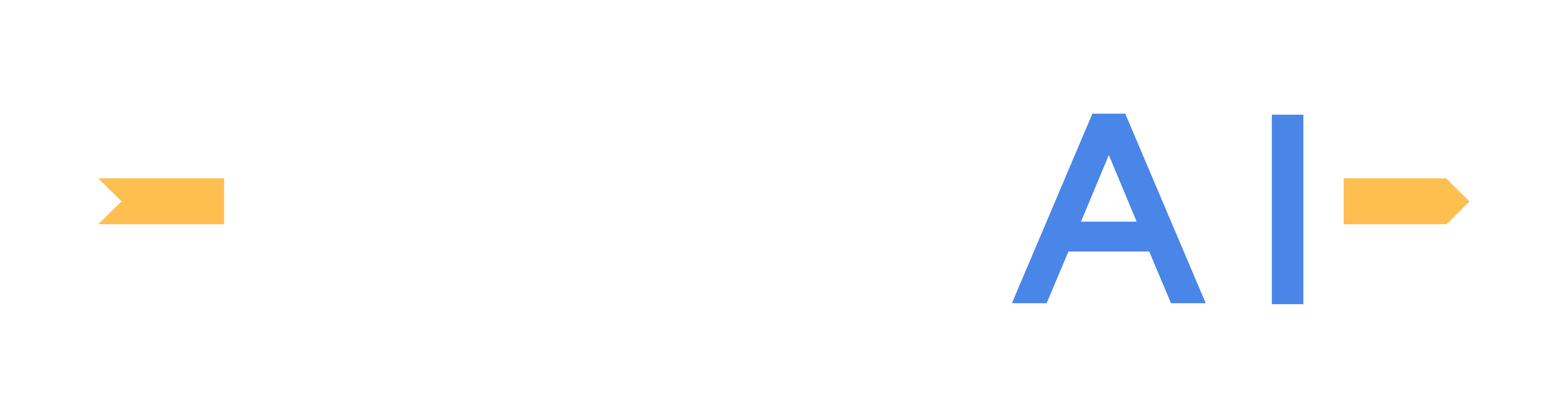Basic View Control
This page explains how to control the basic perspective view on Map Editor Add-on
All the functions mentioned are identical to those in the Map Editor Add-on which is an interactive UI module that handles MGeo data. These UI features come in handy when taking a closer look at MGeo data.
Moving the camera
Click + Drag using either the left mouse button or the middle mouse button (typically the scroll wheel). The left mouse button is also used to select objects in a scene, so it is recommended to use the middle mouse button to avoid misclicks.
Zooming in and out
Use the mouse scroll wheel to zoom in and out. While adjusting the zoom level, the Zoom Level value shown in the bottom right corner is updated.
Changing Bird-Eye View ↔︎ Ground Level View
By moving the Ground Level View slider down below or entering a specific angle value in Bird Eye View, the perspective view can be changed. The default setting value of Bird Eye View is 0, and this could be reset as 0 anytime by clicking the reset button. The lower the Bird Eye View values is (getting more negative), the lower the Ground Level View is. The map is going to be seen closer to the ground followed by the drop of Bird Eye View value.
Changing Camera Heading Angle
Either by moving the slider left and right or by directly entering the angle value, the heading of camera can be modified. The default setting value of Bird Eye View is 0, and this could be reset as 0 anytime by clicking the reset button. The larger the input value is and the more right you move this slider to, the camera angle turns counterclockwise. The smaller the input value is and the more left you move this slider to, the camera angle turns clockwise.
Resetting the camera
By clicking Reset View, every Ground Level View, Bird Eye View, Camera Heading Angle, Zoom in and Zoom out values get reset. This function will revert all of those values back to the map’s original setting.